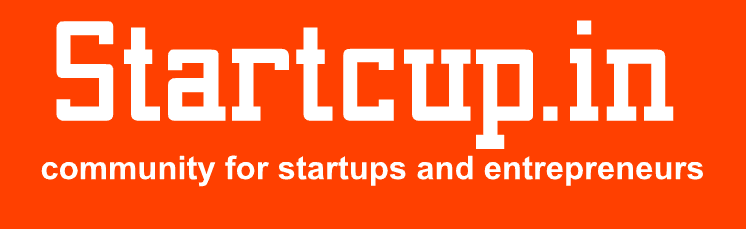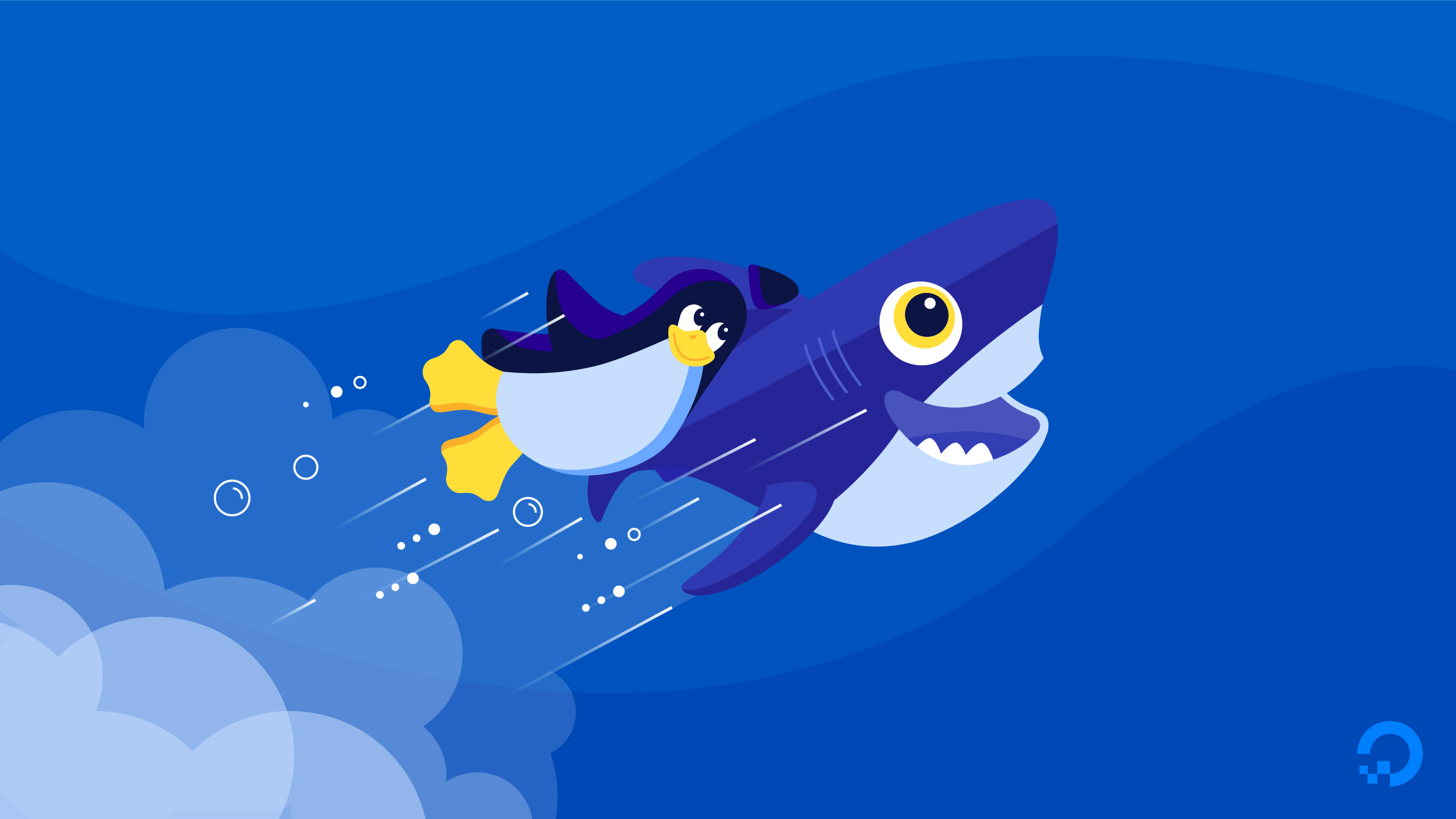Hey guys I’m back with my new tutorial on trending topic which is connecting your Digital Ocean server with server avatar. When you buy a droplet or a plan from Digital ocean or even from Linode, Rackspace etc you directly can’t create your websites or blog as it don’t have cPanel, definitely you need to have a manager of your server, here it comes some options for you to connect either, here I will explaining in details about options to connect and Manage your server easily without any problems. Here I will be talking specially about Digital ocean and Server Avatar.

Hosting Blogs over Digital Ocean, Linode Etc:
DigitalOcean is a cloud infrastructure provider focused on simplifying web infrastructure for software developers, Linode provides Cloud hosting to Instantly deploy an SSD cloud server running with your choice of Linux distro, resources, and node location. I personally prefer Digital Ocean over others because it’s cheap when compared to other and seems user-friendly. But do remember that you can’t directly host your blogs over DO, Linode, ServerMeister, InterServer VPS etc without knowing proper coding knowledge, but here comes some options to run your sites without having knowledge in coding stuff. Amazing Offer: If you are planning to buy Digital Ocean Hosting than get $10 for free from my coupon – Sign up Now.

Options to Connect Digital Ocean Server:
Probably you have some options and best options are as below:
- Server Avatar
- Server Pilot
I personally could say Server Avatar better than others, as Server Avatar is new in the market it is emerging and interacting with the users with excellent features to satisfy the good needs of the customer. In the next part of the post we will be discussing about Pro and Con’s of Server Avatar and Server Pilot.
How To Connect Digital Ocean With Server Avatar
Here is the step by step simple guide to connect Digital ocean server with ServerAvatar without any coding knowledge etc, you can simply refer this guide to connect your server and host your site and manage your site.
![]()
Point Your Domain Name Servers to Digital Ocean
The first thing you need to manage your domain is to point your name servers to the Digital Ocean, managing name servers is easy, let’s take the example you can manage the GoDaddy name servers and point to Digital Ocean, Just login to your GoDaddy account and go to ‘Domains’ or ‘Manage Domains’ than select your domain and continue and you will see the tab “Setting” and check “Name Servers” and click on “Manage” and than new pop up will be opened and select “Custom’ from that and enter these below Digital Ocean name servers and Save it.
After pointing your domain name servers now you are ready. Note: Your domain name provider or domain registrar may take up to 24 hours to change domain name servers, but it can also be done in few minutes also (depending on domain registrar).
Create New Droplet in Digital Ocean
- It’s also so simple, login to your Digital ocean account, than go to ‘Create Droplet’ and than select the configuration, there are several configurations available like Ubuntu, Core OS, Cent OS etc but go with Ubuntu to connect with ServerAvatar.
- Now Select your droplet size of $5 or $10 or upto $640 per month based on your requirements.
- Now Select Your Droplet Region, you can select any region either ‘New York’ or ‘Bangalore’ or any
- Now you may select additional options (might be chargable accordingly to the services)
- ‘Selecting SSH Keys’ is the last thing, although it’s optional but I personally recommend you to do this for security purpose. You could refer this guide to get the details for selection of SSH Keys.
After clicking on ‘Create’ you droplet will be created and hence this screen will be displayed with number of droplets you have in your account. Here we are showing you the image of one dropelt which we are selecting for demo purpose, this droplet is created and IP and password has been received on mail.
You will get an email on your registered email ID after completing the ‘Droplet Creation proces’ in Digital Ocean’ with all the details like droplet name, IP address, user name and password. Do not share this information with anyone for security purpose.
After you have completed updating domain name servers and creating droplet now it’s time to add domains if you wish to add. You can add domains now or later. If you want to add domains now than go to Digital Ocean, select droplet and click on ‘Add Domains’.
Now enter you domain name which you would like to add to continue adding domain and than click on “Create Record” and your domain will be ready to go with Digital Ocean and Server Avatar, you can skip this step also and may enter your domains later also.
Connecting Digital Ocean With Server Avatar
Login to your Server Avatar account, or sign up to get started. Click on ‘Add Server’ to add that droplet you have created in Digital Ocean. Now you have to enter ‘server IP’ and ‘root password’ to get connected. You can see in below image the process to connect the server.
Here we are entering the IP address and root password which we have received in email, let’s proceed with that. Just simply enter those details and proceed with “Add Server” to continue.
You can check your email in which you got all these details, just enter those details and continue. Example, IP is 192.361.252.119 and password is a96c4fa32adj61a94 etc, and than click on ‘Add Server’, it will hardly take upto 5 minutes to configure and install the server. After it’s done you will get a message “Server is added successfully..
ippie! Now it’s done. Your server or droplet has been connected with the ServerAvatar and now you can manage WordPress sites easily on ServerAvatar. Here is the dashboard that how it looks.
After it’s done you will be redirected to the Dashboard from where you can now add your websites, blogs or you can manage extra services like adding SSL certificate to your blog. In case of errors you can contact ServerAvatar.
Setting up Site or Blog With WordPress on Server Avatar
You might have completed all the steps from creating droplet to adding server on ServerAvatar now you might be thinking to create a website or create a blog using WordPress latest version with one click Install without any coding on your server, here is the simple procedure to do it.
Go to Server Avatar Dashboard, which will look like this, select your droplet or Server to continue.
Now Click on ‘Add Site’ to add your website in the server. You can’t directly add WordPress or install WordPress, first you need add your site here than you can install WordPress with one click.
Now after completion of adding your domain or site now you can go to dashboard again and select server and click on ‘Install WordPress’ to install WP on your server for your website. If you are facing any difficulty you can refer Youtube videos also by ServerAvatar to install SSL Certificates, WordPress install etc.
Server Avatar Vs Server Pilot:
As there are lot of differences between the ServerAvatar and Serverpilot but I will try to highlight the most important features from both. There is comparison table below which you can refer and don’t forget to share this article with your friends on Social Media.
| Server Avatar | Server Pilot |
| Newly Launched | Old |
| Trusted | Trusted |
| Secure | Secure |
| Free of cost feature available! | Free of cost feature available! |
| Reliable & More Easy | Reliable & Easy |
| Affordable or Cheap | Little Costly |
| Free SSL Install | Paid SSL Install |
| Cheap backup | Costly backup |
| Paid Logs | Paid Logs |
| Unlimited Websites | Unlimited Websites |
| Limited Servers per account (Update to come) | Unlimited Servers |
| Can Handle 1000 apx Real time on $5 droplet | 600+ Real Time Observed on $5 Droplet |
| Compatible with Digital Ocean | Compatible with Digital Ocean |
| Compatible with Linode & others | Compatible with Linode & others |
Final Words and Conclusion:
Finally, I would like to say that setting up the server with Server Avatar is quite easy without coding knowledge etc and the features are also compared here, when it comes to real time visitors, the website need to optimized properly to get or handle good number of real time visitors. Bookmarks this site CTRL+D to get latest updates, guides, tutorials from ‘PC Tricks Club’. If you have any doubts do ask in comments section. Keep visiting us for more guides and tutorials.