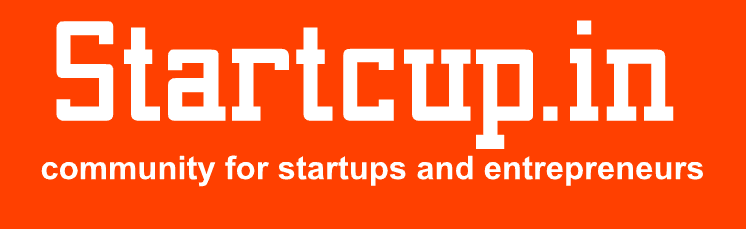If you’re frustrated with the Start menu, you can tweak it to suit your own preferences. Changing the Start menu size, changing the apps pinned to it, and customizing the Taskbar are all options you can use to make it more functional. Read on to learn more. This article provides you with instructions on how to change the Start menu.
How to Tweak the Start Menu in Windows 11
StartAllBack
If you’ve ever wanted to customize the Start menu in Windows 11, StartAllBack can help you. It’s an application from the same team that fixed Windows 8 and 10. It aims to replace Windows’s current Start menu with a classic style one. It’s very easy to install and configure, and requires only user input.
The app has many features that will help you customize the Start menu and Taskbar. For example, it lets you select a custom Start button image, change the taskbar’s visual style, combine buttons, and position them. These are features that Microsoft introduced in Windows 10 but removed in Windows 11. StartAllBack also lets you choose the Ribbon interface and activate the command bar. It also brings back Windows 10’s classic search box and context menus.
Changing the pinned apps in the Start menu
When you open the Start menu, you will see three rows of pinned apps. To move an app to the top of the pinned section, right-click it and choose Move to top. You can also select the option to show accent color on Start and drag the app to the desired location.
The pinned apps are organized in a folder in the Start menu. You can rename these apps and re-arrange them in the folders. To move an app to another folder, simply drag its icon to the folder. Windows 11 allows you to have as many folders as you need.
Changing the size of the Start menu
You may have noticed that the Start menu is smaller than what you would like it to be. Windows 11 has a resizing feature that you can use to change the size of the menu. Simply click on the edge of the Start menu and drag it to the desired size. Alternatively, you can set the Start menu to be full screen using advanced options. One thing to keep in mind though is that Windows 11 does not have a vertical taskbar, unlike its predecessors.
One thing to consider when resizing the Start menu is that the size of the grids will also change. The grid size will depend on your resolution and the number of apps that you have pinned. For example, if you have a 1080p display, you will want to set the size to six rows. On the other hand, if you have a lower resolution, you may only want two rows of pinned apps.
Customizing the Taskbar
If you’d like to make the Start menu more personalized, you can customize it by rearranging the sections. You can choose to show the Pinned apps or the Recommended ones, and you can add or remove apps from the Taskbar. The Start menu also includes a search field so that you can easily find files, apps, and settings.
In addition, Windows 11 has a Pinned apps section and a Recent Files and Apps section. Clicking on these sections will show a list of recently installed apps and files. You can also click the More button to view an even longer list. Other useful features include a profile icon to change your account settings, and the power button, which turns off the PC.
The color of the taskbar depends on the theme of Windows. You can change the color by adjusting the settings in Settings. Toggling the Show accent color in Start menu and Taskbar toggles the color of the background. It will feature the dominant color of your PC theme.
Visit for more updates Here…….